- docker0 인터페이스 자동재시작 스크립트
sudo tee /root/check_ip_and_restart_docker.sh<<EOF
#!/bin/bash
if ! ip add | grep -q 172.17; then
systemctl restart docker
fi
EOF
root@host:~# chmod 777 /root/check_ip_and_restart_docker.sh
- 스케쥴 관리. 2번 기본 vim 편집기
root@host:~# crontab -e
* * * * * /root/check_ip_and_restart_docker.sh
♨ 나는 왜 vim으로 열리지 않는가...
nano 편집기로 열려서 일반 vim 편집기로 바꾸려면 crontab -e 실행 시 사용하는 기본 편집기를 변경
vi ~/.bashrc
export VISUAL=vim
export EDITOR=vim
source ~/.bashrc
- yaml 두칸 들여쓰기, 엔터치면 바로 아래서 입력되도록
vi ~/.vimrc
| " Enable file type detection filetype on " Enable syntax highlighting syntax on " Enable auto-indentation for YAML files autocmd FileType yaml setlocal autoindent smartindent expandtab shiftwidth=2 tabstop=2 autocmd FileType yml setlocal autoindent smartindent expandtab shiftwidth=2 tabstop=2 |
Docker compose
- docker - 단일 호스트에서 단일컨테이너를 생성(docker run)
- docker compose - 단일 호스트에서 여러개의 컨테이너를 동시 생성(docker compose up)
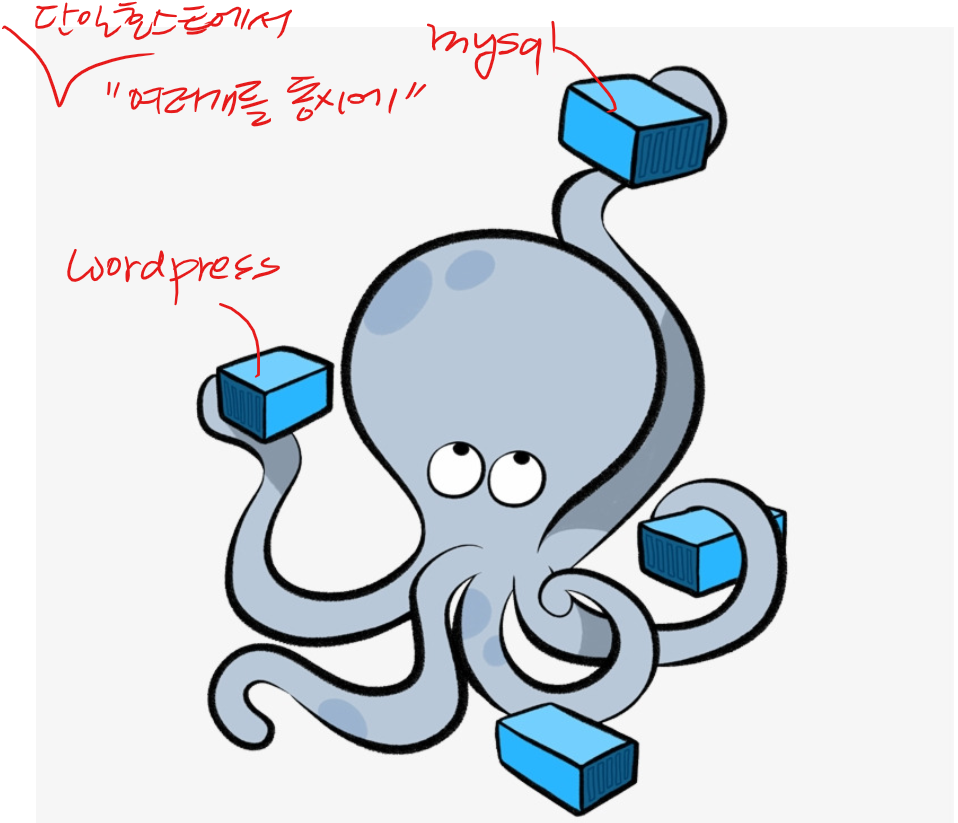
- yaml을 통해 내가 띄울 여러개의 컨테이너를 정의
root@host:~# mkdir /compose
root@host:~# cd /compose/
root@host:/compose# vi web.yml
services:
#내가 띄울 다양한 종류의 컨테이너들
webserver:
#서비스의 이름
image: nginx
ports:
- '8787:80'
# -p옵션과 비슷
networks:
- webnet
# 밑에서 생성한 네트워크 선택
networks:
webnet:
# 네트워크 생성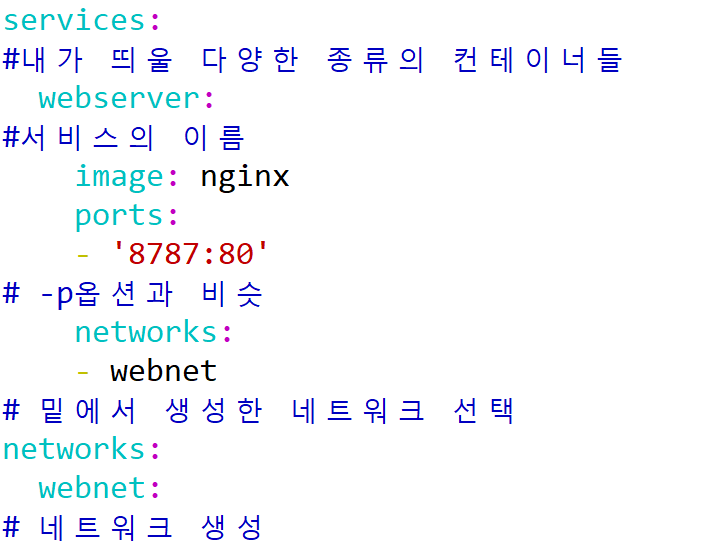
root@host:/compose# mv web.yml docker-compose.yml
root@host:/compose# docker compose up

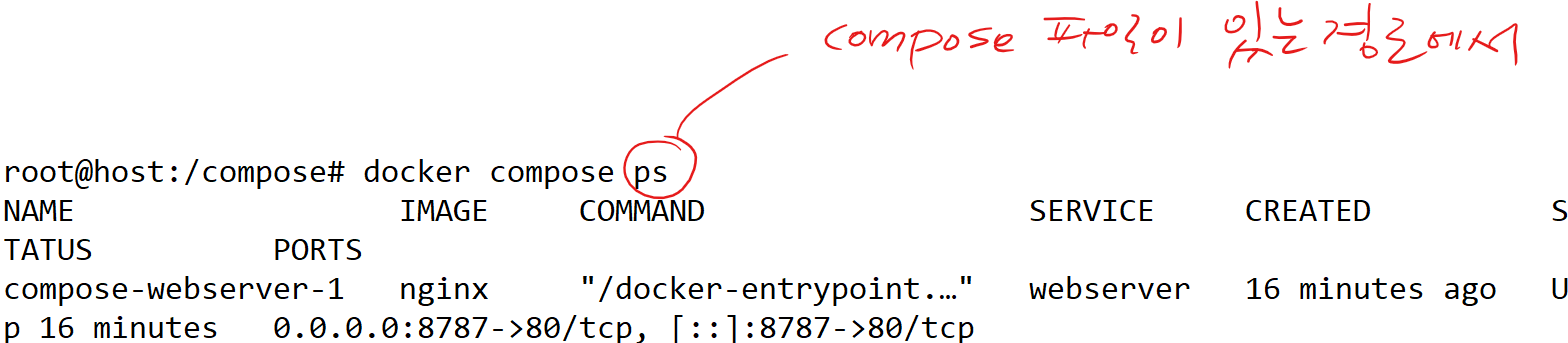
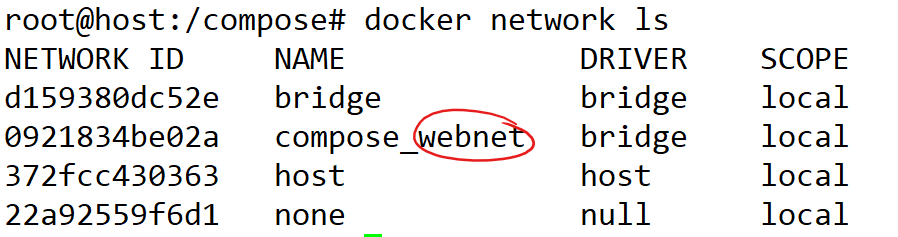
# 우리가 컴포즈파일에서 정의한 webnet이라는 네트워크가 생성된걸 알 수 있다.
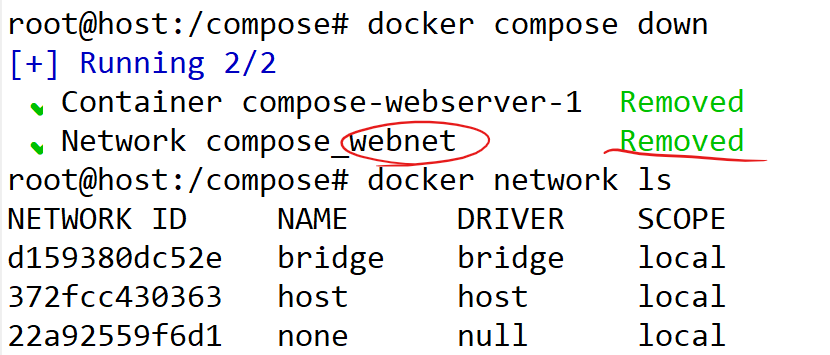
- 내용 추가
root@host:/compose# vi docker-compose.yml
volumes:
- ./vtest:/usr/share/nginx/html
#호스트의 ./vtest를 컨테이너의 /usr/share/nginx/html에 마운트
root@host:/compose# docker compose up -d
root@host:/compose# echo vtest > vtest/index.html

docker-compose.yml 명령어
- 네트워크 정의 및 선택
networks:
- -p, publish 옵션
ports:
- CMD
command:
- -e, 환경변수
environment:
- A라는 서비스에 B에 대한 depends_on을 걸어주면, B 먼저 생성 후 A가 생성
depends_on:
ex) nodejs 앱(todo,weather, chat) 의 경우 몽고디비가 연동이 안되면 앱 자체가 죽어버림.
nodejs 서비스를 생성하면서 몽고디비를 depends_on으로 걸어야함.
실습)
위 명령어를 활용하여, ubuntu:latest를 동작시키는 compose 파일을 만들어보세요.
네트워크 : ubun_net
root@host:/compose# mkdir ubuntu
root@host:/compose# cd ubuntu/
root@host:/compose/ubuntu# vi docker-compose.yml
services:
#내가 띄울 다양한 종류의 컨테이너들
ubun:
#서비스의 이름
image: ubuntu:latest
networks:
- ubun_net
command: "sleep 200"
networks:
ubun_net:root@host:/compose/ubuntu# docker compose up -d
command: "sleep infinity"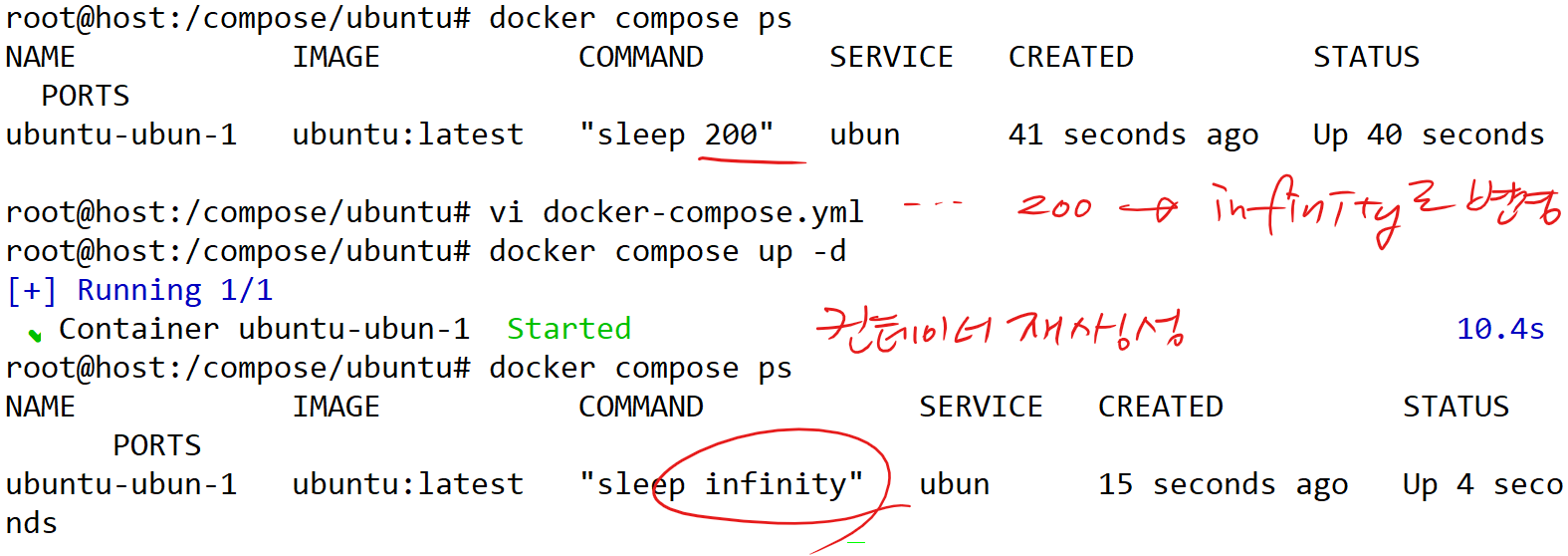
- 환경변수 추가
environment:
ENV_TEST: 'test'

root@host:/compose/ubuntu# docker exec -it ubuntu-ubun-1 bash

docker의 --link 옵션
도커 컴포즈에서는 --link를 굳이 명시하지 않아도 서비스의 이름으로 찾아갈 수 있다.
실습)
wordpress, mysql:8, wordpress:latest를 베이스이미지로하여 Dockerfile은 쓰지않고 docker-compose.yml 파일을 구성해보세요. publish 포트는 wordpress 1234로 하시고, mysql은 없다.
각 서비스명
- wordpress: wp
- mysql: dbdb
root@host:/compose# mkdir wordpress
root@host:/compose# cd wordpress/
root@host:/compose/wordpress# vi docker-compose.yml
services:
wp:
image: wordpress:latest
ports:
- '1234:80'
environment:
WORDPRESS_DB_HOST: dbdb
WORDPRESS_DB_USER: wpuser
WORDPRESS_DB_PASSWORD: '1234'
WORDPRESS_DB_NAME: wpdb
networks:
- wpdb
depends_on:
- dbdb
dbdb:
image: mysql:8
environment:
MYSQL_ROOT_PASSWORD: '1234'
MYSQL_DATABASE: wpdb
MYSQL_USER: wpuser
MYSQL_PASSWORD: '1234'
networks:
- wpdb
networks:
wpdb:- docker-compose가 서비스의 이름으로 찾아갈 수 있도록 알아서 관리
| services: wp: image: wordpress:latest ports: - '1234:80' environment: - WORDPRESS_DB_HOST=dbdb - WORDPRESS_DB_NAME=wpdb - WORDPRESS_DB_USER=wpuser - WORDPRESS_DB_PASSWORD=1234 networks: - wpnet # 네트워크를 명시하지 않으면 스스로 만든다. depends_on: - dbdb dbdb: image: mysql:8 environment: - MYSQL_ROOT_PASSWORD=1234 - MYSQL_USER=wpuser - MYSQL_PASSWORD=1234 - MYSQL_DATABASE=wpdb networks: - wpnet networks: wpnet: |
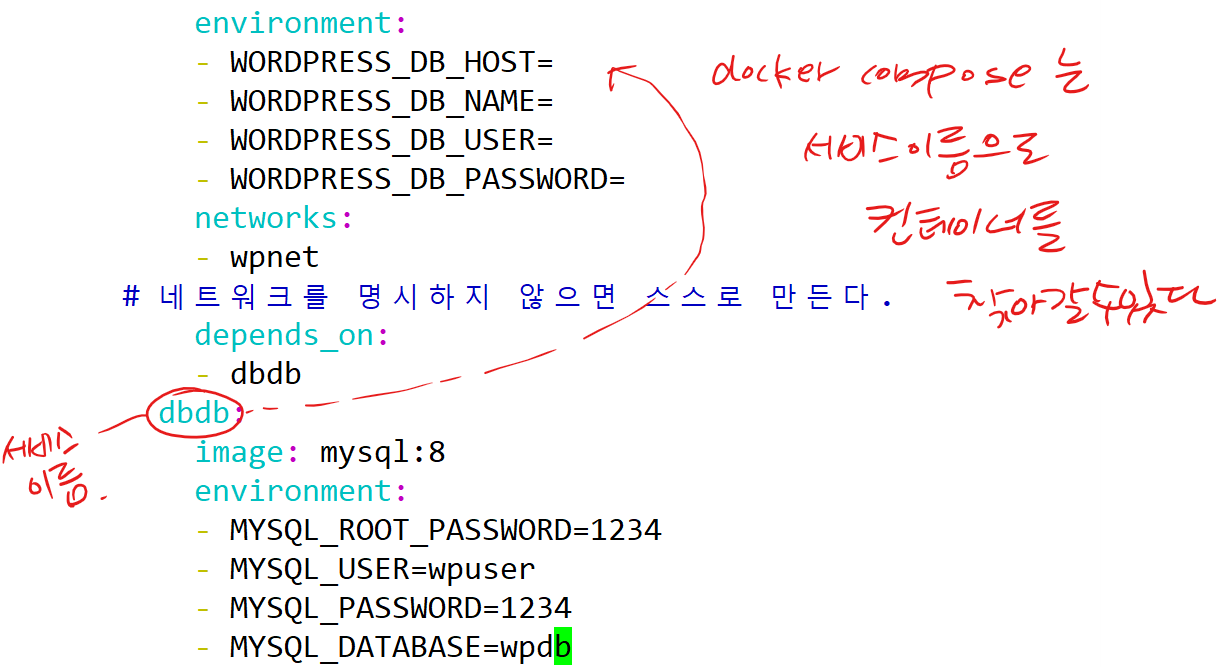
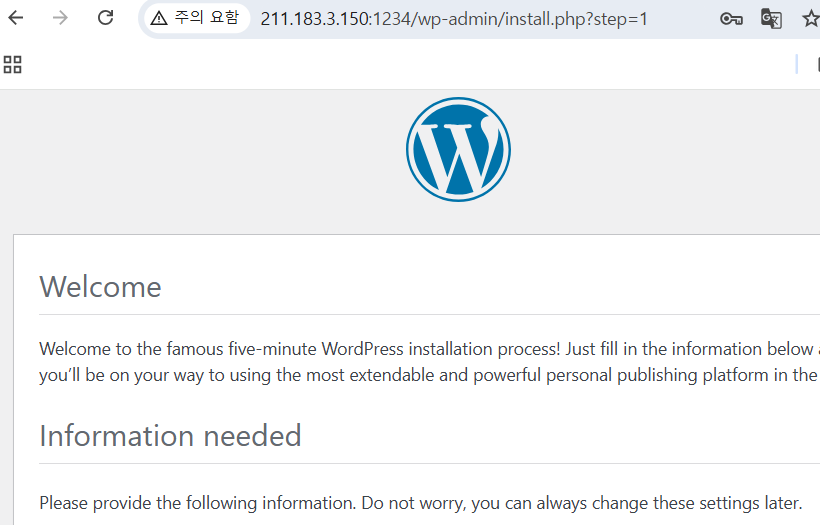

이미 존재하는 네트워크를 선택하고 싶을 때
- 미리 네트워크를 생성
root@host:/compose/wordpress# docker network create wpnet --driver=bridge
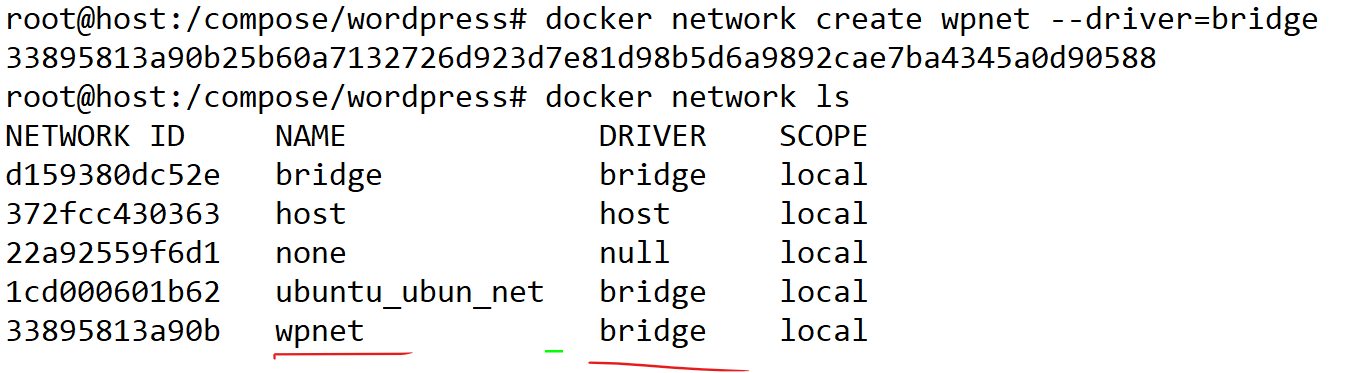
root@host:/compose/wordpress# docker network inspect wpnet

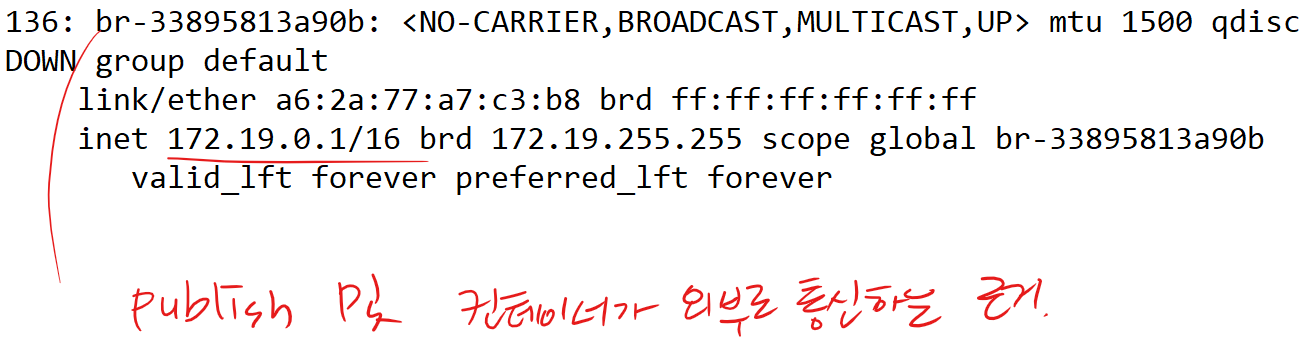
이번에는 컴포즈파일에서 이 네트워크를 선택해서 리소스를 띄워보자.
root@host:/compose/wordpress# vi docker-compose.yml


서비스에서 이미지를 빌드하는 방법
- 기존꺼 삭제
root@host:/compose/wordpress# docker compose down
root@host:/compose# mkdir build
root@host:/compose# cd build/
root@host:/compose/build# vi docker-compose.yml
services:
dbdbdb:
build:
#이미지빌드하겠다. 현재디렉토리에 Dockerfile이 있으면 그냥 build:로 가능
context: .
#현재디렉토리(.)
dockerfile: Dockerfile
#도커 파일 이름 지정
image: mydb:1
#빌드해서 나온 이미지 이름
ports:
- '33306:3306'root@host:/compose/build# vi Dockerfile
FROM mysql:8
ENV MYSQL_DATABASE=wpdb
ENV MYSQL_USER=wpuser
ENV MYSQL_PASSWORD=12345
ENV MYSQL_ROOT_PASSWORD=1234apt install -y mysql-client-core-8.0
root@host:/compose/build# mysql -u wpuser -p1234 -h 211.183.3.150 -P 33306
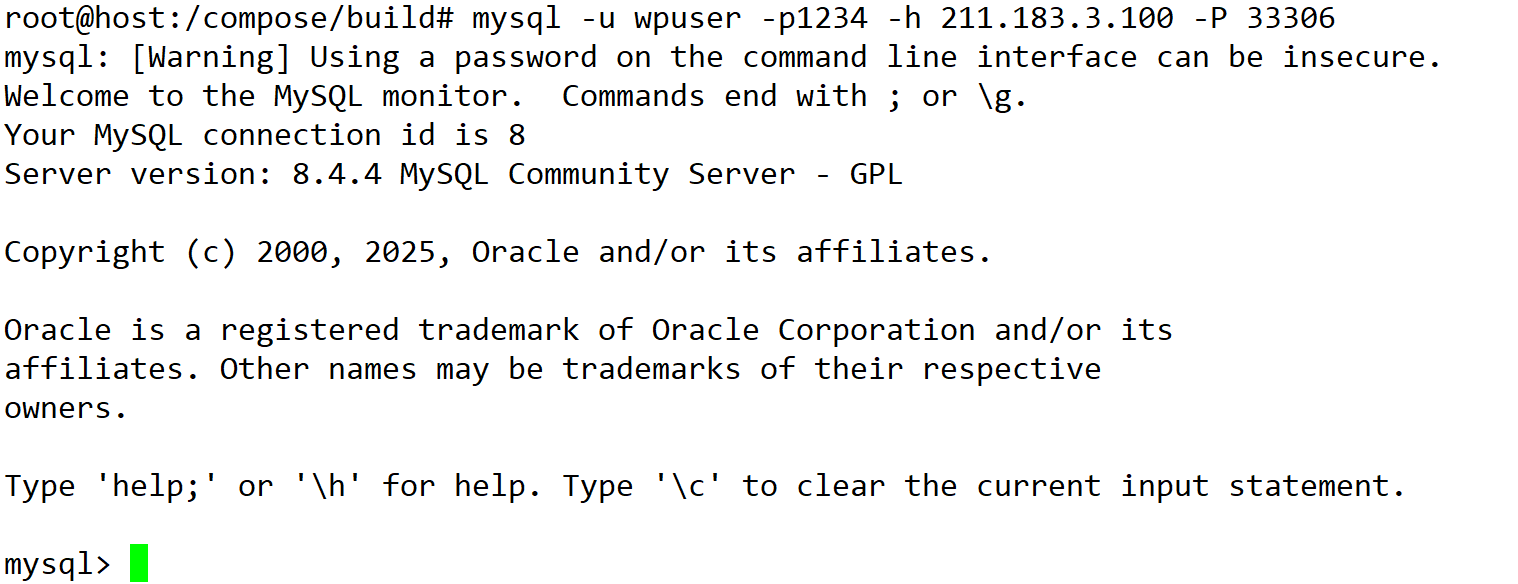
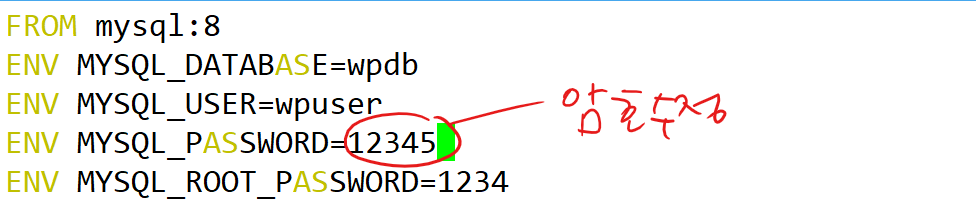
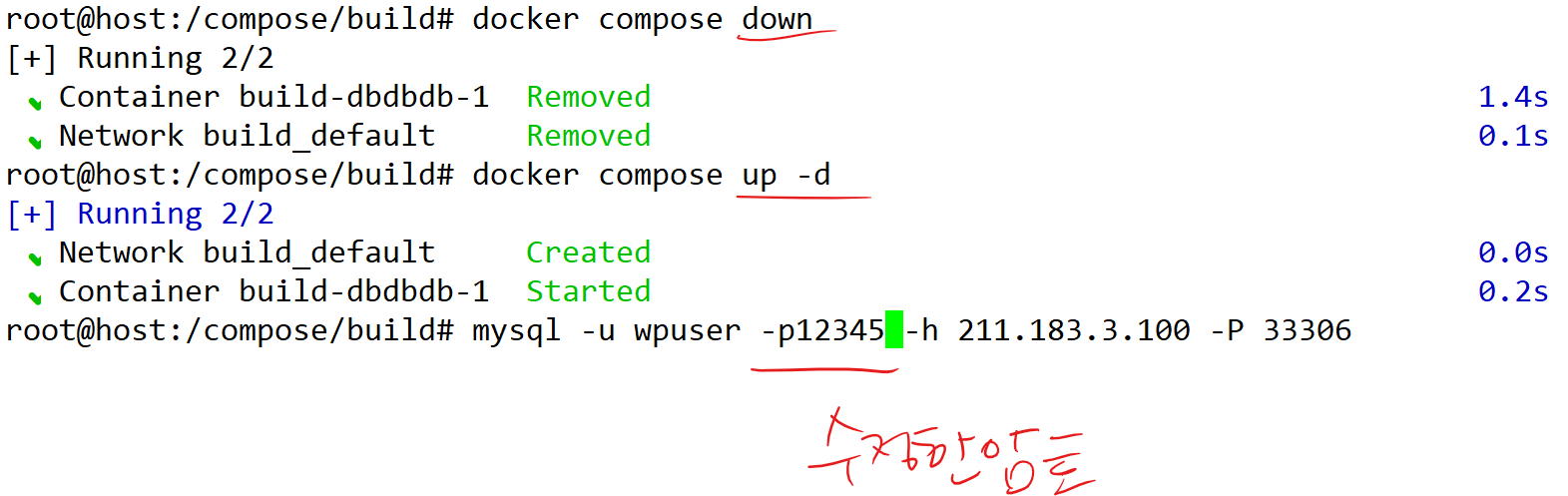
# 암호가 업뎃이 안됐다 = 이미지 빌드가 안됐다 = 이미지가 이미 존재하면 빌드를 안한다
root@host:/compose/build# docker compose down
- 항상 빌드하게 하는 옵션
root@host:/compose/build# docker compose up --build -d


docker compose scaling
- --scale <서비스이름>=<컨테이너갯수>
root@host:/compose/build# docker compose up --scale dbdbdb=3 -d
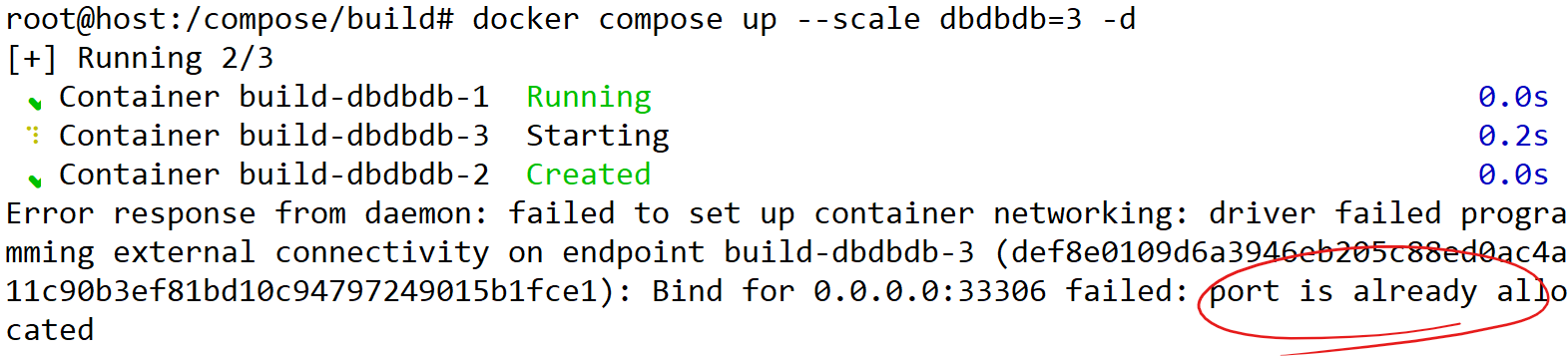
# 호스트의 publish된 포트는 1개밖에 없기 때문에 compose에서 호스트포트의 범위를 늘려야 한다.
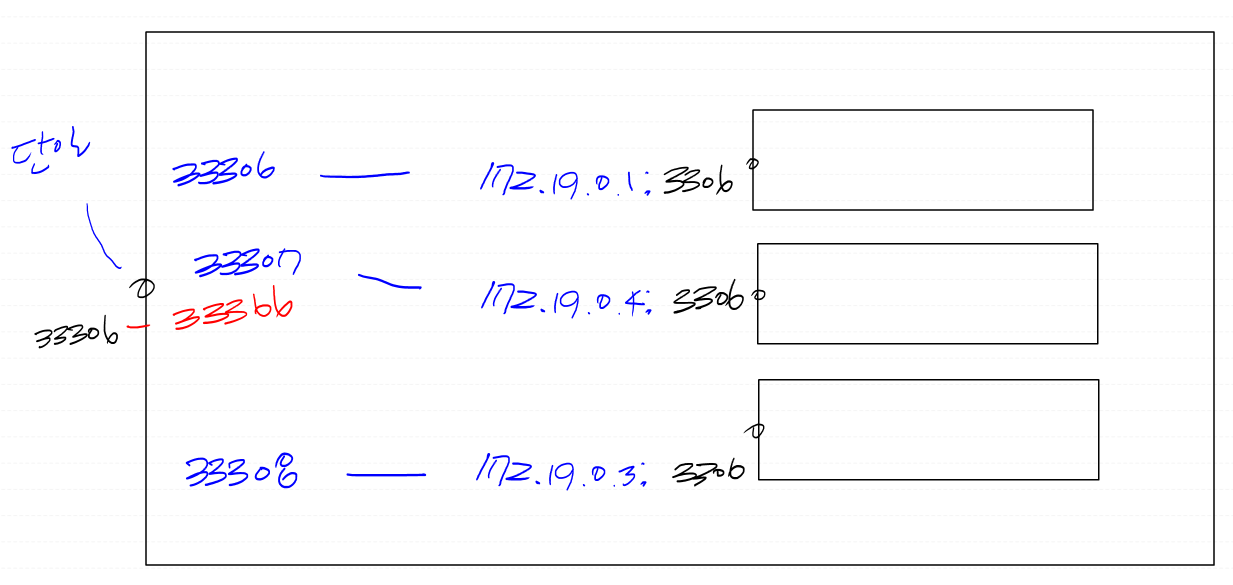
- 호스트의 포트를 넉넉하게

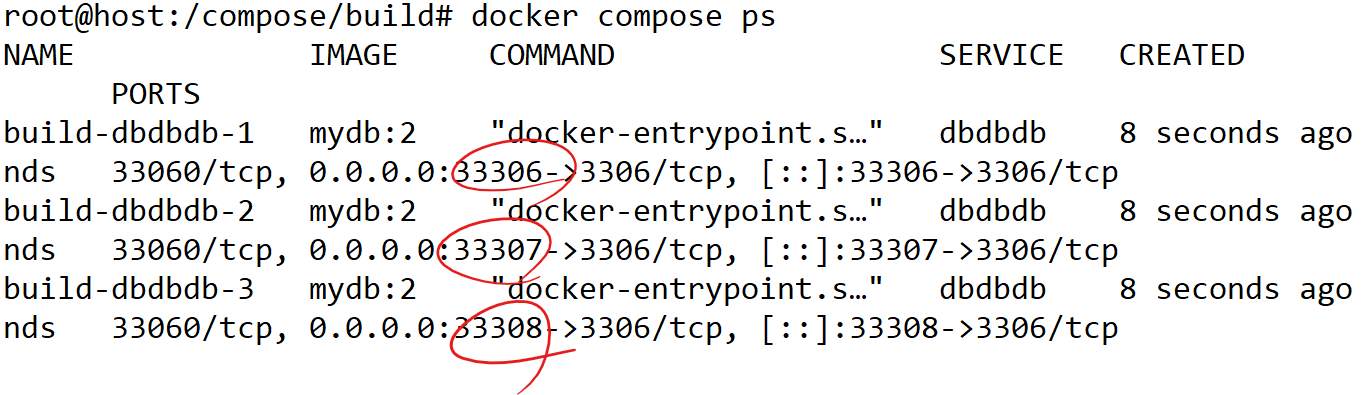
실습)
https://docs.docker.com/compose/gettingstarted/
위 예제를 통해 web-redis 컨테이너를 컴포즈파일로 만들어보세요.
- 파일구성 후 docker compose up

- 스케일링을 위해 compose 파일 수정 docker-compose.yml

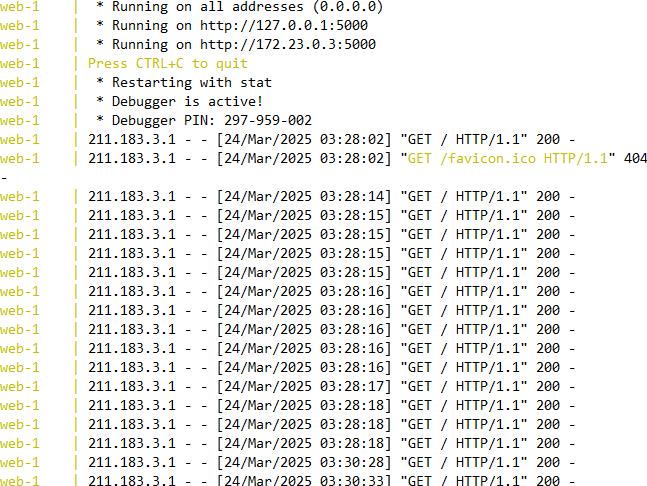
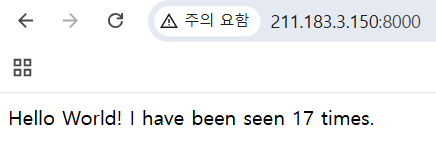
실습)
https://github.com/oolralra/vue-fastapi.git
지난 시간에 했던 vuejs-fastapi 앱을 docker compose로 구성해보세요.
root@host:/compose/multi/vue-fastapi# vi docker-compose.yml
services:
frontend:
build:
context: ./frontend/
ports:
- '85-88:80'
depends_on:
- backend
backend:
build:
context: ./backend/
ports:
- '8000-8005:8000'풀이)
root@host:/compose# git clone https://github.com/oolralra/vue-fastapi.gitroot@host:/compose# cd vue-fastapi
root@host:/compose/vue-fastapi# vi frontend/Dockerfile

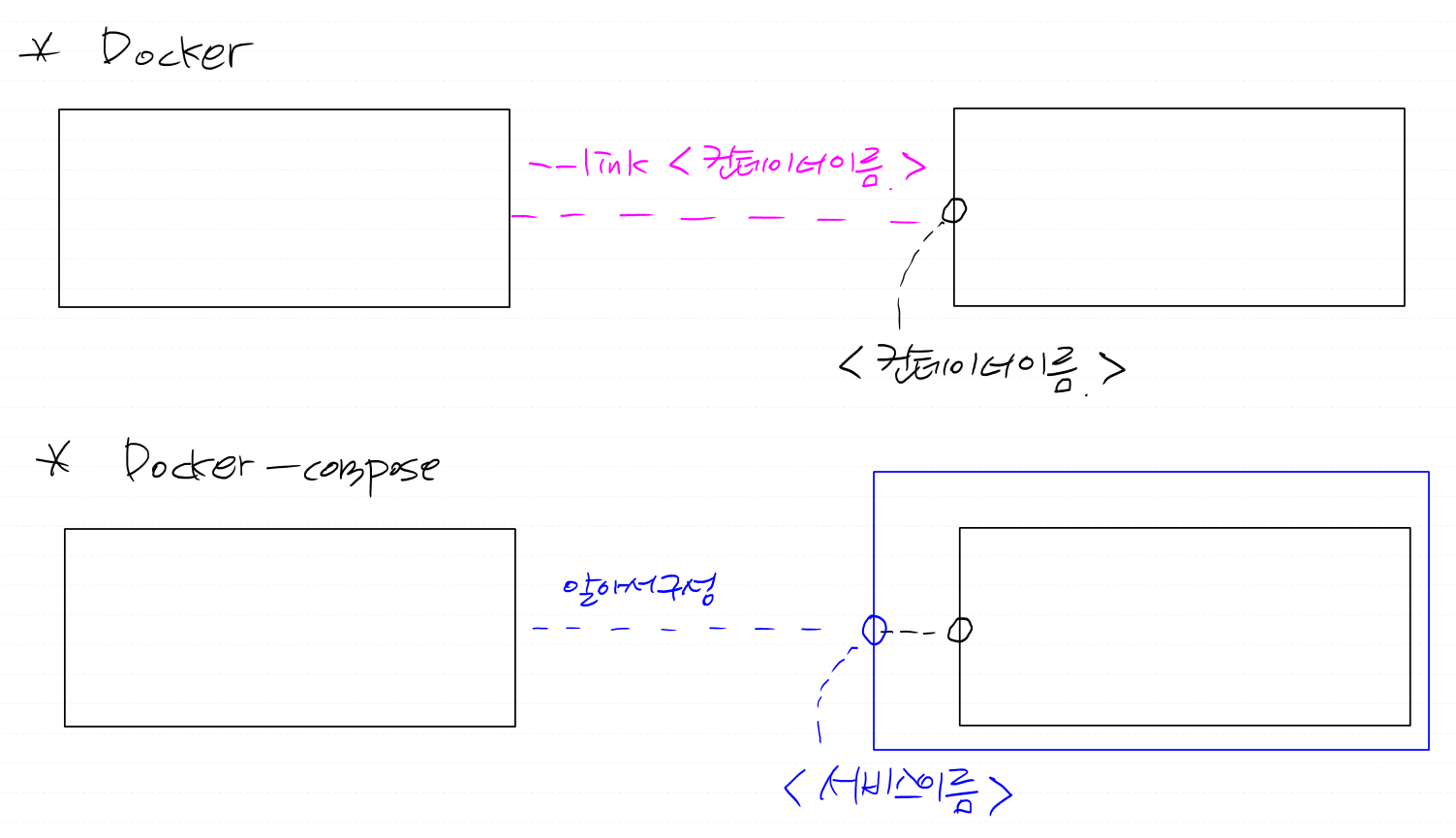
root@host:/compose/vue-fastapi# vi docker-compose.yml
services:
backend:
#소스코드에서 backend:8000으로 찾아가라고 되어있기때문에
#서비스의 이름을 이걸로 해야함.
build:
context: ./backend
image: vuejs:1
frontend:
build:
context: ./frontend
image: backimg:1
ports:
- '81:80'
depends_on:
- backend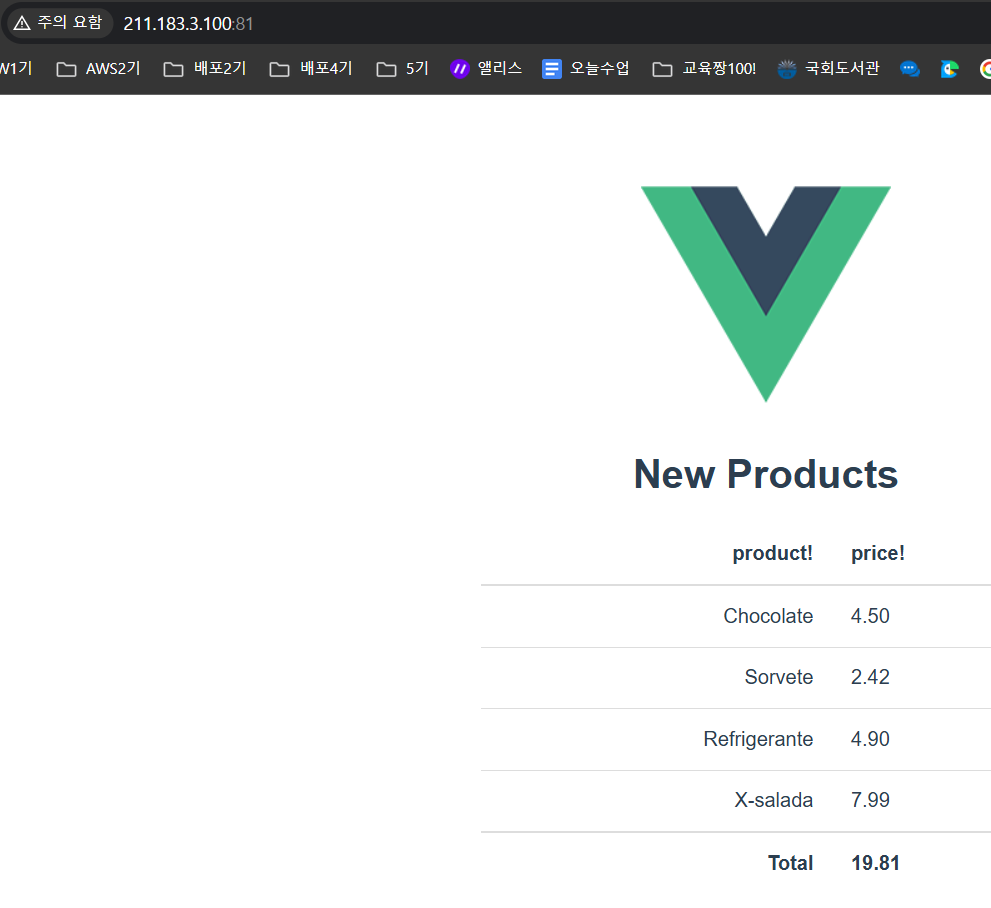
실습)
아래와 같이 디렉토리 구성후 web은 nginx, was는 tomcat, db는 mysql:8로 3 tier를 구성하는 도커컴포즈 파일을 작성하세요! curl 211.183.3.150:4989 로 접속했을때 DB연동을 확인해보세요!
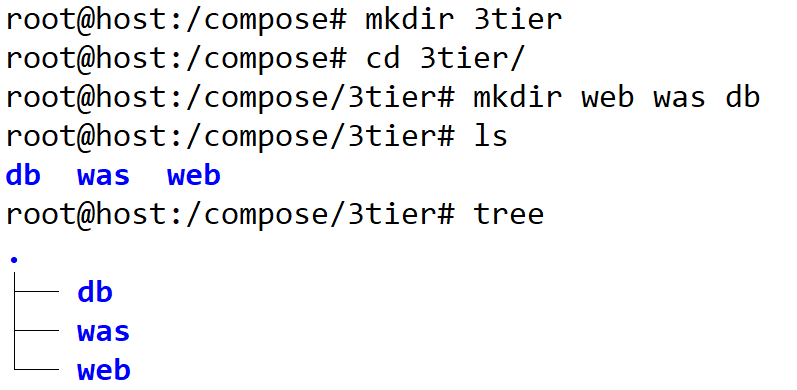
root@host:/compose/3tier# apt install -y tree
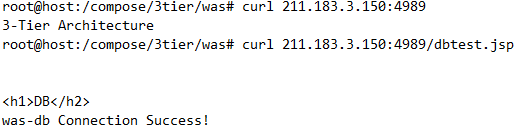
풀이1)
web(nginx) → was(tomcat) → db(mysql)로 요청 흐름
- docker-compose.yml
root@host:/compose/3tier# vi docker-compose.yml
services:
web:
build: ./web/
ports:
- "4989:80"
depends_on:
- was
networks:
- mynetwork
was:
build: ./was/
ports:
- "8080:8080"
depends_on:
- db
networks:
- mynetwork
db:
build: ./db/
environment:
MYSQL_ROOT_PASSWORD: "1234"
MYSQL_DATABASE: "tomdb"
MYSQL_USER: "tomuser"
MYSQL_PASSWORD: "1234"
ports:
- "3306:3306"
volumes:
- ./db/data:/var/lib/mysql
networks:
- mynetwork
networks:
mynetwork:
driver: bridge
/web

- Dockerfile
FROM nginx:latest
COPY default.conf /etc/nginx/conf.d/default.conf- default.conf
server {
listen 80;
location / {
proxy_pass http://was:8080;
proxy_set_header Host $host;
proxy_set_header X-Real-IP $remote_addr;
proxy_set_header X-Forwarded-For $proxy_add_x_forwarded_for;
}
}
/was

- JDBC 드라이버 다운로드
root@host:/compose/3tier/was# wget https://repo1.maven.org/maven2/mysql/mysql-connector-java/8.0.23/mysql-connector-java-8.0.23.jar
- Dockerfile
FROM tomcat:latest
WORKDIR /usr/local/tomcat
RUN mkdir -p /usr/local/tomcat/webapps/ROOT
COPY index.jsp /usr/local/tomcat/webapps/ROOT/index.jsp
COPY dbtest.jsp /usr/local/tomcat/webapps/ROOT/dbtest.jsp
COPY mysql-connector-java-8.0.23.jar /usr/local/tomcat/lib- index.jsp
root@host:/compose/3tier/was# echo '3-Tier Architecture' > index.jsp
- dbtest.jsp
<%@ page language="java" contentType="text/html; charset=UTF-8" pageEncoding="UTF-8"%>
<%@ page import="java.sql.*"%>
<h1>DB</h2>
<%
Connection conn=null;
try{
String Url="jdbc:mysql://db:3306/tomdb";
String Id="tomuser";
String Pass="1234";
Class.forName("com.mysql.jdbc.Driver");
conn=DriverManager.getConnection(Url,Id,Pass);
out.println("was-db Connection Success!");
}catch(Exception e) {
e.printStackTrace();
}
%>
/db

- Dockerfile
FROM mysql:8
ENV MYSQL_ROOT_PASSWORD=1234
ENV MYSQL_PASSWORD=1234
ENV MYSQL_USER=tomuser
ENV MYSQL_DATABASE=tomdb
빌드
root@host:/compose/3tier# docker compose down
root@host:/compose/3tier# docker compose up --build -d

풀이2)
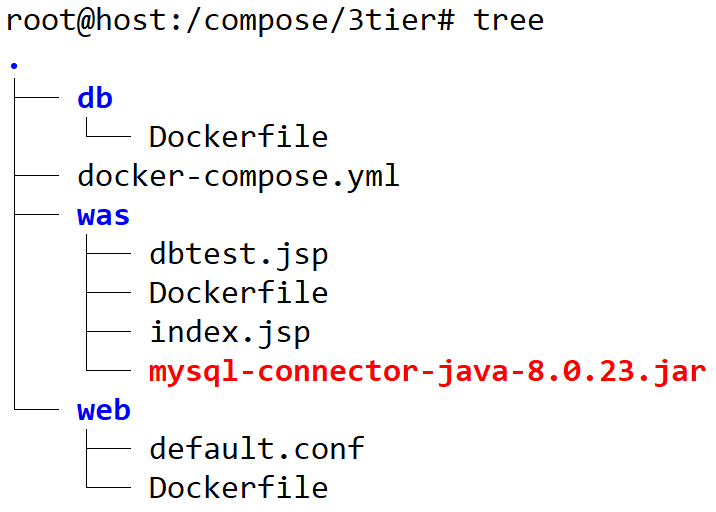
1. db 구성
root@host:/compose/3tier# vi db/Dockerfile
FROM mysql:8
ENV MYSQL_ROOT_PASSWORD=1234
ENV MYSQL_PASSWORD=1234
ENV MYSQL_USER=tomuser
ENV MYSQL_DATABASE=tomdb
2. tomcat 구성
root@host:/compose/3tier# vi was/Dockerfile
FROM tomcat:latest
WORKDIR /usr/local/tomcat
RUN mkdir /usr/local/tomcat/webapps/ROOT
COPY dbtest.jsp ./webapps/ROOT/dbtest.jsp
COPY index.jsp ./webapps/ROOT/index.jsp
COPY mysql* /usr/local/tomcat/lib# CMD는 이미 베이스이미지에 구성되어있으므로 안함
- dbtest 파일 구성
root@host:/compose/3tier# vi was/dbtest.jsp
<%@ page language="java" contentType="text/html; charset=UTF-8" pageEncoding="UTF-8"%>
<%@ page import="java.sql.*"%>
<h1>DB</h2>
<%
Connection conn=null;
try{
String Url="jdbc:mysql://db/tomdb";
String Id="tomuser";
String Pass="1234";
Class.forName("com.mysql.jdbc.Driver");
conn=DriverManager.getConnection(Url,Id,Pass);
out.println("was-db Connection Success!");
}catch(Exception e) {
e.printStackTrace();
}
%>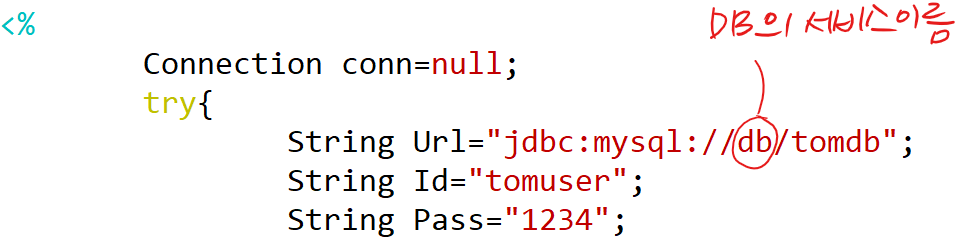
- 인덱스 파일 구성
root@host:/compose/3tier# cat was/index.jsp
<%@ page contentType="text/html; charset=UTF-8"%>
<html>
<head><title>hello world</title></head>
<body>
<h2>
TOMCAT TEST<br><br>
time : <%= new java.util.Date()%>
<%@ page import="java.net.InetAddress" %><br>
<%InetAddress inet= InetAddress.getLocalHost();%>
WAS ip : <%=inet.getHostAddress()%>
</h2>
</body>
</html>
3. web 구성
root@host:/compose/3tier# cat web/default.conf
- 리버스프록시 파일 구성
server {
location /jsp {
proxy_pass http://was:8080/;
}
}
root@host:/compose/3tier# cat web/Dockerfile
FROM nginx:alpine
WORKDIR /etc/nginx/conf.d/
COPY default.conf default.conf
4. 컴포즈파일 구성
root@host:/compose/3tier# cat docker-compose.yml
| services: web: build: context: ./web image: tom-web:1 ports: - '88:80' depends_on: - was was: build: context: ./was depends_on: - db image: tom-was:1 db: build: context: ./db image: tom-db:1 |
root@host:/compose/3tier# docker compose up -d --build --scale was=3
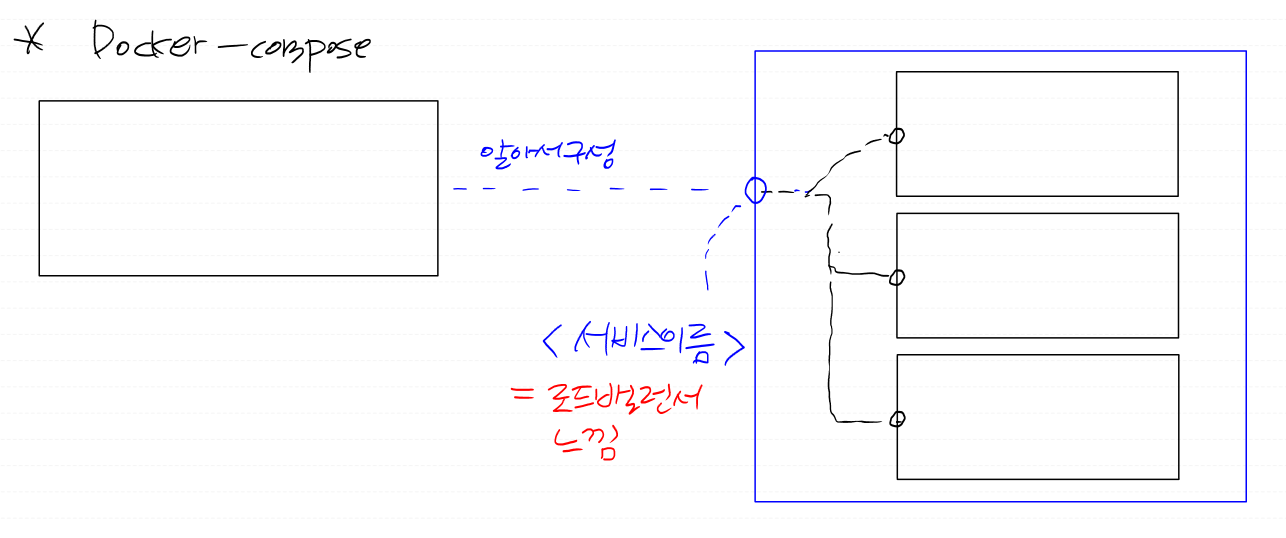
자율과제)
todo/weather/chat 이것도 한번 docker compose로 만들어보세요.
몽고디비에 저장되는 데이터를 호스트의 ./mongo 에 저장시켜보세요. (volume)
'AWS Cloud School 8기 > Docker' 카테고리의 다른 글
| 57일차) 2025-03-21(앱배포-python, nginx) (0) | 2025.03.21 |
|---|---|
| 56일차) 2025-03-20(앱 배포-java/js, 컨테이너화, dockerignore) (0) | 2025.03.20 |
| 55일차) 2025-03-19(우분투 용량 추가, was-db, 사설저장소) (0) | 2025.03.19 |
| 54일차) 2025-03-18(도커 이미지, Dockerfile, DockerRegistry) (0) | 2025.03.18 |
| 53일차) 2025-03-17(컨테이너 가상화) (0) | 2025.03.17 |
